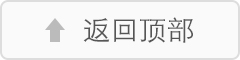索尼笔记本
篇一:sony笔记本驱动安装顺序详细介绍
一般来说,Sony笔记本驱动安装顺序是先装硬件驱动,然后是装sony的函数库,最后就是sony应用程序。 以Sony V505CP型号笔记本为例,介绍Sony笔记本驱动安装顺序:
sony笔记本驱动安装顺序:
1.SONY没有随机提供P4-M 845MP芯片组的最新驱动,需要的话请到驱动人生或者Intel的官方网站下载,为得到最佳效果和减少兼容性问题,我们建议芯片组驱动应该首先安装,当然你不安装的话也可以,我们只是建议没有打SP1的朋友装这个驱动,如果你的Windows XP安装光盘已经自带SP1,则可以不安装。
2.Modem(把PCI Modem指向Modem目录),会自动装上CXT C-Link Modem For Intel,也可以直接执行目录里面的HXFSetup文件安装。
3.Audio,把Multimedia Audio Controller指向Audio目录,会自动装上Yamaha AC-XG Audio Device。
4.Network,把Ethernet Controller指向Network目录,会自动装上Intel(R) Pro/100 VE Network Connection。
5.Wireless Lan,把Network Controller指向Wireless Lan,装上LAN Express IEEE802.11b PCI Adapter。安装完成后打开机身左下角的Wireless开关看看能否正常控制,如果不行,则需要重启再试。
6.SONY NC,把Human Interface Devices下面的SONY Notebook Control Device更新驱动,指向SONY NC目录即可。
7.SONY PI,把Human Interface Devices下面的SONY Programmable I/O Control Device更新驱动,指向SONY PI目录即可。
请注意,虽然Windows XP自己认出了SONY Notebook Control Device和SONY Programmable I/O Control Device,但是XP自带的版本太旧,不能很好的支援因为去除了Jogdial而有所改变的这两个设备,因此务必要安装随机的这两个驱动。
8.Vedio,直接执行Vedio目录里面的Setup即可。完成后需要重启。重启之后会自动调整到1024X768分辩率,但是默认的色深是16bit,为了显示效果,最好把它设为32bit。
9.Monitor,把Default Monitor更新驱动,指向Monitor目录,会更新为SONY Notebook LCD(1024x768)。随后到显卡高级属性的Color Management里面看看默认的颜色管理文件是否是SONY_i65,如果没有出现这个文件,需要从Monitor目录手动添加。
10.Pointing,把设备管理器下面的PS/2 Compatible Mouse更新驱动,指向Pointing目录,会更新为Alps Film Pointing Device,之后重启。
11.还有Camera和USB Mouse文件夹,假如你没有SONY原装的摄像头和鼠标就可以不必安装。
至此sony笔记本驱动安装顺序中所有必须的硬件已经安装完毕,为了能够顺利的使用他们,你还需要安装必要的支持软件。
sony笔记本系统主要组件安装:
12.Sony Share Library,直接执行Setup.exe安装。装完后重启。
13.SONY Utility Dll,直接执行Setup.exe安装。
14.UI Library,直接执行Setup.exe安装。
15.SONY Notebook Setup,直接执行Setup.exe安装。
16.HotkeyUtility,直接执行Setup.exe安装。
17.PowerPanel,如果你是安装非简体中文版的操作系统,则安装完毕后会显示乱码,对于英文版的用户我
们推荐下载本站下载中心的港版V505/P驱动包,里面有英文版的PowerPanel,对于日文版的用户,则推荐下载Z1/P驱动包,里面有日文版的PowerPanel。
18.Music Visualizer Library,直接执行Setup.exe安装。
19.SonicStage Px Engine,直接执行Setup.exe安装。
20.SonicStage CD-R additional installer,直接执行Setup.exe安装。
21.SONY DV Share Library,直接执行Setup.exe安装。
22.Open MG Setup,直接执行Setup.exe安装。重启
23.SonicStage,直接执行Setup.exe安装。重启
24.HotKeyUtility,直接执行Setup.exe安装。重启
25. DVD Region Setting Utility,直接执行Setup.exe安装。
26.Sony MPEG Decoder,直接执行Setup.exe安装。
27.Smart Capture Library,直接执行Setup.exe安装。
至此sony笔记本驱动安装顺序和系统主要组件已经安装介绍完毕,机器已经可以正常运行,其他软件视你的需要来安装,他们位于第三张随机光盘中的Application目录。
篇二:SONY笔记本无法进入BIOS
SONY笔记本电脑无法进入BIOS解决方法
拆掉硬盘,按“ASSIST”键开机,按F2解决,设置完BOOT项后,关机,装硬盘。
事情起因:计划重新安装几台sony笔记本电脑的系统,准备好了启动U盘和光盘。按“ASSIST”键开机,按照出现的启动菜单选择U盘或光盘启动,或者按“ASSIS”键开机后,按F2键,进入到BIOS,选择BOOT项,External Device Boot修改到Enable,External Device调整到最上面,保存重启。
问题来了:有一台本子无论怎么按都是直接进入到原来系统,无法做任何设置和选择。
电话给sony客服,客服……(正常操作的试验)均失败后问是否重装过系统,告知重新安装过,“重装过系统就不行了,破坏了原机的启动项,唯一办法就是送维修站了”。
什么烂东西,BIOS设置还和硬盘重装有关,那我把硬盘拆了,让你找不到硬盘呢?问题竟然解决了。
篇三:索尼sony笔记本只有一个系统分区,怎样划分成多个分区呢?(附解决方法)
索尼sony笔记本默认只有一个系统盘(C盘),很不符合大家的使用习惯,但是很多人都很困惑,不知道应该怎么操作,在保留原系统的情况下怎么样把系统分区划分为多个分区呢?下面我来说一下方法。
索尼SONY笔记本,默认情况下大家只看到有一个分区盘符,其实另外还有两个隐藏的一分,一个只有100M左右(应该是用于安装VAIO CARE拯救大师软件的,是启动分区,启动系统的时候是首先进到这里再从这里引导系统,因为这个原因,要把WIN7删除装XP的话会出错,要装XP就要把这个分区删除或去掉他的启动活动分区),另有一个10左右的分隐藏分区,是用来装一个SONY原始的安装操作系统的,必要是恢复系统用。
昨天一个朋友拿他新买的笔记本来帮他把C盘分成多个分区,经过了一翻折腾,总结了以下可以的方法,同时也把一些不成功的方法分享一下。
原始操作系统为64位的win7家庭普通版
目的把287G的C盘,在保留原有系统的情况下,把C盘调整为30G,另建一个50G的D盘,一个100G的E盘,剩下的107G作F盘。然后把家庭版升级为旗舰版。
由于之前从没接触过SONY的笔记本,走了不少弯路。首先想到的是用分区魔术师进行分区调整,但用了几个版本的都没有成功,在DOS下,分区魔术师看到的硬盘是错误的,在win7里使用分区魔术师,调整分区后点应用出错,出现错误提示,大概意思是不支持64位操作系统。(本人英文水平有限,只看到了“失败”,“64位”等一些单词),后来下了一个ADDS(Advanced Data Display System)中文版,在win7里操作成功,但重启后,在进入系统前多了一个英文提示,但进入系统后并没有划分出新区。网上说中文版不行,英文版可以,本人没经证实是不是英文版的可以,因为我发现了索尼自带软件VAIO Care 拯救大师和win7本身就有这功能。
先来说一下VAIO Care 拯救大师的使用方法,使用VAIO Care 拯救大师只能把C盘分成C盘和D盘两个分区。并且C盘留的空间比较大,我使用的时候最低C盘要留47.2G,比目标的30G多了差不多20G,因为朋友电脑的软件从不装在C盘的,47.2G的话就比较浪费空间了。不过这个问题在WIN7系统里可以得到解决。
现在就开始说说VAIO Care 拯救大师的方法。
1.在 VAIO Care中单击恢复和还原,然后单击恢复。
2.单击恢复计算机。在下列确认对话框中点击是,计算机重新启动,此时将运行 VAIO Care拯救大师实用程序。
同样,您可以在开机时按F10键或关机状态下按ASSIST键(部分机型不支持此功能)直接运行VAIO Care
拯救大师,然后开始恢复计算机。
3.单击工具-开始高级恢复向导。
4.
单击跳过数据拯救。
5.
选择恢复类型
如果您需要分区,请选择 自定义恢复-调整C:驱动器大小并创建D:驱动器,并输入需要分配给C:驱动器大小的数值,点击下一步。
6.勾选是,我确定,然后单击开始恢复。
7.
按照屏幕上的说明操作,直到恢复过程完成。(恢复过程大概要1个小时,相当于全新安装系统,期间要重启几次,包括复制数据,安装驱动,安装软件,应用设置等等)
操作完以后,重新进入系统就可以看到已经有两个盘符C和D了。然后就可以直接在WIN7的磁盘管理里面重新对C盘进行调整及把D盘再划分为多个分区了。 到了这步,我本来是想把D盘划分成多个区的,意外发现磁盘管理里的“压缩卷”这个新功能,也可以对C盘进行调整,那我刚才做的不是浪费了很多时间?原来可以更简单的?这个就要大家自己去实践发现了,网上有人说,对磁盘第一个分区调整只能调整为最多原来的一半容量,也就是说287G的C盘,直接用这方法的话可能只能划分出一个140多G的C盘了,那样的话此方法就不适用了。还得用现在的方法。其它分区没有这个限制,不知道是不是真的这样。大家可以自己尝试。
《索尼笔记本》出自:创业找项目链接地址:http://m.gjknj.com/duwu/11406.html 转载请保留,谢谢!