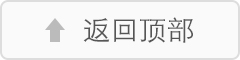苹果电脑系统
篇一:苹果电脑如何安装XP系统 简单图文教程
苹果电脑如何安装XP系统 简单教程
一、准备:
U盘一个、启动盘制作工具——U大师U盘启动盘制作工具、XPGhost镜像文件(注:这里使用的Ghost镜像文件,请大家最好不要下载原版XP系统,因为原版XP系统的安装方法与这里的有所不同。若想安装原版系统,可在u大师官网上找到相关教程。)
二、步骤:
1.使用U大师U盘启动盘制作工具将U盘制作成启动U盘。
2.将U盘插上电脑,重启电脑,由于苹果笔记本没有Bios设置,想用U盘启动通常插入U盘,电脑启动时长按“optin键”,便会进入开机启动选项界面,如图:
3.使用方向键选择右边的“U盘启动”,按回车键进入,如图:
4.直接就能进入U盘启动选项界面,可以根据自己的需求选择对应的选项,这里选择【3】,进入winpe启动界面。(windows pe系统启动过程会根据电脑配置的不同启动时间也会有所不同,一般启动时间再1-5分钟不等!)
11.进入
winpe系统后,运行U大师一键还原备份软件,开始恢复操作系统!选择你要恢复的系统文件,选择系统安装磁盘,选择完后点击确定,如下图:
篇二:苹果笔记本U盘重装Mac系统图片教程
苹果笔记本U盘重装Mac系统图片教程
用了一段时间的苹果笔记本,再装上Win8.1双系统后。磁盘空间越来越感觉不够用了。
备份删除文档后,看着大大的黄色磁盘空间,却又找不到相应的文件,黄黄的80G看着手痒。 决定还是动手重装一下系统。
重装后,前后对比,那个差距之大。还是很让自己高兴一番。
另外,有一个启动U盘在手,系统要怎么崩溃,20分钟搞定。不过要等到Mac系统崩溃,那个概率可不高。当然,好用最好!
接下来就让我们重装一下Mac系统,让电脑焕然一新!
准备工作:工具,备份,下载MacOS dmg镜像文件
工具/原料
?苹果Mac电脑
?8G容量U盘一个
?Mac OSX 10.9.4 dmg 镜像文件
?电源线缆(全程保持充电)
?苹果ID和密码(没有重要的软件,可以不用)
下载Mac OS X 镜像文件
根据笔记本型号,下载对应的镜像文件。
下载好系统软件,拷贝到文稿根目录下,不要放在中文命名的文件夹里。
制作苹果Mac启动盘
开机,插上8G空U盘,(U盘需要格式化,有重要数据请先备份。如果苹果电脑无法识别这个U盘,请重新格式化为FAT-30格式。重新插入即可。)
重装系统也要格式化Mac磁盘,苹果笔记本里有重要数据的也要先备份。
有装双系统的, Win系统不受Mac重装系统影响。 但重装过程中,请不要动BootCamp这个磁盘。 有购买软件或有比较重要的软件,只要记住自己的苹果ID和密码,装好系统后,可以免费恢复重装。 在Finder图标里双击打开磁盘工具。
篇三:苹果电脑安装XP系统(图文教程)
苹果电脑安装XP系统(图文教程)
今天U大师小编将为大家全程记录苹果电脑U盘装系统的过程,从U盘启动电脑,到系统安装完成,力争做到手把手教会大家。
准备:U盘一个、启动盘制作工具——U大师U盘启动盘制作工具、XPGhost镜像文件(注:这里使用的Ghost镜像文件,请大家最好不要下载原版XP系统,因为原版XP系统的安装方法与这里的有所不同。若你想安装原版系统,可以在我们的官网上找到相关教程。)
步骤:
1.使用U大师U盘启动盘制作工具将U盘制作成启动U盘。
2.将U盘插上电脑,重启电脑,由于苹果笔记本没有Bios设置,想用U盘启动通常插入U盘,电脑启动时长按“optin键”,便会进入一个开机启动选项界面,如图:
3.使用方向键选择右边的“U盘启动”,按回车键进入,如图:
4.直接就能进入U盘启动选项界面,可以根据自己的需求选择对应的选项,这里选择【3】,进入winpe启动界面。(windows pe系统启动过程会根据电脑配置的不同启动时间也会有所不同,一般启动时间再1-5分钟不等!)
11.进入winpe系统后,运行U大师一键还原备份软件,开始恢复操作系统!选择你要恢复的系统文件,选择系统安装磁盘,选择完后点击确定,如下图:
《苹果电脑系统》出自:创业找项目链接地址:http://m.gjknj.com/duwu/12143.html 转载请保留,谢谢!
- 上一篇:苹果电脑如何更新系统
- 下一篇:合格境内机构投资者