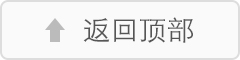建筑cad制图教程1
篇一:CAD建筑制图操作步骤
首先要建立各图层,如图所示
点格式,再点线型,出现如下选项卡,照图设置
输入L后按ENTER,在绘图区左下角任意位置单击,打开正交(F8),输入42600,再ENTER
输入Z,ENTER,再输入E,ENTER,执行范围缩放命令
偏移或输入O,ENTER,输入5400后ENTER,选择第一条轴线,在轴线上方单击,生成第二条轴线,接下来继续偏移,数据分别为2100、5400、3600、3600
绘出垂直方向的轴线,输入O,ENTER,输入3900,选择直线,依次偏移,画出五条线,ENTER,再次偏移,4200,ENTER,接下来是3900,偏出三条线,ENTER,再次偏移,距离是3600。
修剪轴线:启动TR,即修剪命令,ENTER两次,将轴线剪成如下状态
输入O,将5轴线向左偏移600,6轴线向右偏移600,形成1/4和1/6轴线,如下图所示
启动延伸命令,或输入EX后ENTER,选择1/4和1/6轴线,ENTER,分别单击E和F轴线的左右端点,最后如下图所示
将墙线图层设为当前图层
输入ML,ENTER,接着输入S,ENTER,输入240,ENTER,输入J,ENTER,输入Z,ENTER,打开对象捕捉A点作为多线起点
跟着捕捉B、C、D、E、F点
输入C,则绘出下图
绘制内墙,并使用修剪、阵列和延伸命令,最后效果如下
双击任意一条墙线,出现如上图所示选项卡,选中T型打开,单击A线,再单击B线
出图如下
篇二:Autocad工程图绘制教程1
Autocad工程图绘制实用教程
作者:CAD教育网 周四新
【内容与要求】:
学习AutoCAD的目的就是能够完成与之相关的工作任务,在实际工作中要完成一张完整的工程图,除使用前面所讲的各种绘图工具与编辑工具进行图形绘制外,还应有标准图框,技术要求说明,以及视图布局等内容。
1 建立一张完整工程图的基本过程
在AutoCAD中要完成一张完整的工程图,一般遵循如下步骤:
(1) 建立和调用标准图框。图框一般应根据国标或企标确定其大小及其格式,将建立好
的图框保存为外部块,以备使用。
(2) 建立新的图形文件,并根据需要建立若干图层。一般应包括主要轮廓线层、辅助线
层、尺寸标注层、文字说明层、图案填充(剖面线)层,并对各层的相关特性进行设定。
(3) 根据设计要求,规划与布局图形,然后选择相应绘图工具或编辑工具,在相应图层
完成图形绘制、文字标注等内容。
(4) 调入标准图框,调整图形在图框中的位置,如果图形相对于图框过大或过小,应对
图形作相应的缩放,使最终完成的工程图的图形、文字、图纸边框等看起来很协调。 本课完成如图1所示的一张工程图。
图1
2 建立标准图框
建立图幅为A3的标准图框
步骤1 建立新文件
(1) 单击菜单【文件】→【新建】命令,打开〖今日〗对话框。
(2) 单击【创建图形】按钮,在打开的面板中选择“默认设置”、“公制”,系统以默认的
文件名进入绘图工作环境。
步骤2 绘制图纸边界与绘图边界
(1) 单击绘图工具栏中的,用光标在绘图区指定一点作为矩形的第一角点。
(2) 系统提示指定另一角点,输入@420,297?,绘图区显示一矩形框,如图2所示。
图2 图3
(3) 单击标准工具栏中的“范围缩放”按钮
(4) 单击绘图工具栏中的
结果如图3所示。
(6) 单击编辑工具栏中的,绘制的矩形自动布满绘图窗口。 ,然后在命令窗口输入偏移距离:5?。 (5) 系统提示选择要偏移的对象,用光标拾取刚刚建立的矩形,然后在矩形内部单击一点,,以交叉方式选择内部四边形的上下边线和左边线。
(7) 按回车键,系统提示指定基点或位移。
(8) 在状态栏开启正交模式和对象捕捉模式,捕捉内部四边形左边线中点为基点,如图4
所示。
图4 图5
(9) 命令窗口提示指定位移的第二个点,水平向右移动光标,然后在命令窗口输入20?,
结果如图5所示。
步骤3 建立会签栏和标题栏
(1) 单击编辑工具栏中的,然后选择内部四边形,将其分解为单线条对象。
(2) 单击编辑工具栏中的,在命令窗口输入偏移距离:7?。
(3) 选择内部四边形的底边线,然后在其上方单击一点,建立第一条偏移线。
(4) 选择新建的偏移线,在其上方单击一点建立第二条偏移线。重复上述操作完成如图6
所示的6条偏移线。
图6图7
(5) 单击编辑工具栏中的,选择外部四边形的左边线为延伸边界。
(6) 按回车键,然后用光标依次拾取内部四边形的底边线和六条偏移线,将其延伸,结果
如图7所示。
(7) 使用偏移工具,选择内部四边形的左边线向左偏移12mm建立一条偏移线,选择内部
四边形的右边线向左偏移185mm建立一条偏移线,结果如图8所示。
图8图9
(8) 单击编辑工具栏中的,然后选择边界对象,选择如图9中虚线所示的线条。
(9) 按回车键,分别拾取多余的线条将其剪除,结果如图10所示。
图10图11
(10) 单击编辑工具栏中的,打开〖阵列〗对话框,各参数设置如图11所示,选择标题
栏左侧边线为阵列对象,单击【确定】按钮,结果如图12所示。
图12 图13
(11) 单击编辑工具栏中的,然后选中所有的表格对象作为边界对象。
(12) 用光标拾取多余的线段,最后完成如图13所示的结果。
步骤4 在标题栏中添加文字
(1) 单击菜单【格式】→【文字样式】命令,打开〖文字样式〗对话框,设定“字体”
为“宋体”。
(2) 单击菜单【绘图】→【文字】→【单行文字】命令,在标题栏中的适当位置指定一
点作为文字的起点,输入文字的高度:3?,文字旋转角度:0?。
(3) 在命令窗口输入相应文字,然后移动光标到另一位置,继续在命令窗口输入相应文
字。免费CAD教程由CAD教育网提供
(4) 使用关键点调整文字位置,最后的结果如图14所示(上图为局部放大图,下图为整
体图)。
图14
步骤5 保存为块文件
(1) 在命令窗口输入:WBLOCK?,系统打开〖写块〗对话框。
(2) 在〖源〗一栏中,选中对象,在〖基点〗栏中单击“拾取点”对应的按钮,选择所
绘图纸边框的左下角顶点作为基点,在〖对象〗栏中单击“选择对象”对应的按钮,
然后选中绘制的全部图素。
(3) 在〖目标〗栏的“文件名”文本框中输入:A3图纸,在“位置”对应的文本框中输
入或指定保存路径,上述设置如图15所示。
(4) 单击【确定】按钮,完成块的保存。
图15
3 绘制主视图
模型的主视图是其他三视图的参照对象,因此首先绘制主视图。
步骤1 建立新图层
(1) 单击〖特性〗工具栏中的,打开〖图层特性管理器〗对话框。
(2) 连续单击5次【新建】按钮,系统自动建立5个图层。
(3) 将各图层分别命名为:“轮廓线”、“剖面线”、“中心线”、“尺寸标注”、“文字说明”,
对各层的颜色及线型作相应设置,如图16所示。
图16
步骤2 绘制主视图的主要定位、定形线
(1) 将当前图层切换到“轮廓线”层。
(2) 开启正交绘图模式,单击绘图工具栏中的
如图17所示。 ,在图形窗口大致绘制两条垂直线段,
篇三:关于CAD图层的一个简单教程
CAD的图层是很重要的,一般在新建一个新的图形时,会先设置一下图层,比如画一套家装图纸,我们会输入LA命令,打开图层界面,给予我们所需要的最基本的几个图层,以下是新建图形,打开图层面板时默认的三个图层
我们在此基础上新建图层,如下图,首先创建一个墙体层,点击新建,给新的图层一个新的名字---墙体,在给予它一个颜色以做到跟其他图层的区别。
随后以此类推,新建出我们所需要的一般图层,墙体,家具,家具构造线,窗户,填充,文字,如下图
这是最基本的图层,还有一些图纸深化会用到的图层,我们也一并新建出来。在此注意,有些很枯燥看似没有意义的笨行为,是必须要做的,有时候合理,完善的对于图形,图层的管理在以后的工作中会起到极大效益,有不少设计工作者再绘图中,习惯性的在拷图块的同时把别人的图层,字体样式,标注样式一并拷了过来,觉得这样方便,但在后面的工作中会发现这是得不偿失的行为。
首先我们要新建出几个平面图的图层,在平面系统中,我们有原始房型图,平面布置图,天花布置图,地面布置图,开关插座水等…
如下图是新建出来的图层
这样新建图层也就是画图前的准备工作已经做好了,现在我们开始画图,画图顺序一般是这样的,先去工地量房,得到自己手绘的一张尺寸草图,我们要在CAD上把手里的凌乱草图画成规范的设计图纸,第一步就是要确定,柱子,或者承重墙的位置,然后将其绘出,比如说我们要画一栋有柱子很多的房子,首先就是要画出所有的柱子,然后根据柱子画出承重墙与梁,我们假设柱子为500X500(实际尺寸根据现场情况而定)画一个500X500的多边形,并将其填充,然后把他们放在柱子图层里,这是重要的一步,必须放到指定的图层,以后每拷一个图块都要把它们放到指定图层。如图
这个时候我们最好把多边形和填充部分做成一个块,做成块的最快捷方式就是选中他们,输入ctrl+X(剪切)然后ctrl+shift+V(快速把剪切部分做成一个块),然后再把这个块放到柱子图层里,以后不管是画墙体,窗户,家具都是这样,必须把它们放到我们事先新建好的图层。
《建筑cad制图教程1》出自:创业找项目链接地址:http://m.gjknj.com/duwu/10178.html 转载请保留,谢谢!
- 上一篇:建筑结构制图教程
- 下一篇:cad3d建筑制图教程