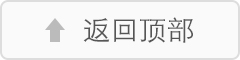cad3d建筑制图教程
篇一:CAD三维建模基础教程
AutoCAD三维建模的新手教程
关于CAD的三维建模,有些人可能认为solidworks,UG,3Dmax等的就可以解决这些问题,但往往有些时候你就必须得用CAD来三维建模,不多说,直接开始!
先看一个自己做好的简单的三维实体
本人使用的是2008版本的,感觉没有2004方便,但公司通用这个,没办法…
那具体得怎么样建模呢?先从平面二维的开始,因为CAD中所有的三维图都是基于二维的!
新建一个文件
然后画一个简单的矩形;
你可以故意画歪点,这样三维才能看到很明显的效果
然后画一条中心轴线
只要不是正式的,这个中心轴线可以随便点,没必要非得点划线
因为实体是由面经过一些实体修改命令(比如,旋转,拉伸等),所以需要把这个不规则的长方形变成一个整体面。
或者绘图工具栏里面
然后选择那四条线,面域成功后最下面会出现
这样才表示这个长方形变成一个面了
变成一个面后它就是一个整体了
面域这个是最重要的一步
继续,
然后选择创建好的面域 确定,下面提示
然后选择那条中心轴线
默认旋转360度(当然,你也可以不要360度)
篇二:建筑工程CAD绘图基础教程
AutoCAD 2010
目 录
第一章 基础知识 ..................................................................................................................................................... 2
第二章 基本绘图命令 ............................................................................................................................................. 3
第三章 辅助绘图命令 ............................................................................................................................................. 5
第四章 基本编辑命令 ............................................................................................................................................. 6
第五章 常用插入命令 ............................................................................................................................................. 7
第六章 常用对象及特性编辑命令 ......................................................................................................................... 8
第七章 其它常用命令 ............................................................................................................................................. 9
第一章 基础知识
1、AoutCAD的工作界面:
(1)打开CAD程序后工作空间选择“AutoCAD经典”界面。新建CAD文件时选择图形模板“acad.dwt”。绘图窗口分为模型空间和布局空间两个选项卡,右下角是坐标系图标及坐标原点。
(2)命令窗口中显示命令、系统变量、选项、信息和提示。在命令窗口输入命令时一定要“回车”确认。隐藏命令窗口“按CTRL+9组合键”。打开命令文本窗口按“F2键”,可以检查绘图过程。
(3)菜单栏、工具栏作用是快捷地输入、设置和执行命令。隐藏菜单栏、工具栏“按CTRL+0组合键”。打开工具栏用光标指向任一工具栏单击鼠标右键选择需要的工具栏。
(4)快捷菜单单击鼠标右键时打开,隐藏快捷菜单单击“工具”菜单“选项”对话框的“用户系统配置”选项卡上,清除“Windows标准”下的“绘图区域中使用快捷菜单”选项。
(5)十字光标形状与绘图时CAD的工作状态有关,“十字光标”大小在“工具”菜单“选项”对话框的“显示”选项卡上设置,“拾取框”大小在“工具”菜单“选项”对话框的“选择”选项卡上设置,
(6)状态栏显示绘图环境的设置状态、光标坐标位置及坐标系精度。“正交”开关F8,“极轴”开关F10,“对象捕捉”开关F3,“对象追踪”开关F11,“DYN动态输入”开关F12。
(7)工具选项板是“工具选项板”窗口中的选项卡形式区域,它们提供了一种用来组织、共享和放置块、图案填充及其他工具的有效方法。每个图元都有相应的特性选项板可以查询更改图元特性。
2、键盘和鼠标硬件操作:
(1)键盘输入英文命令或坐标,大小“Enter”键、“空格”为回车确认键。
(2)鼠标左键为命令操作、定点操作和选择操作,鼠标右键为回车确认键,鼠标右键为查看操作键。
(3)为提高绘图效率,建议关闭鼠标右键快捷菜单,左手键盘输入命令,右手鼠标右键回车确认。
3、十字光标的状态:
(1)“”命令提示状态:提示操作者输入命令(见:命令输入方式),鼠标左键和键盘输入。
(2)“”点的输入状态:提示操作者输入点的坐标(见:点的输入方式),鼠标左键和键盘输入。
(3)“”对象选择状态:提示操作者选取被编辑对象(见:选择集设置),常用鼠标左键选择。
4、命令输入操作:
(1)通过键盘在命令窗口直接输入英文或英文热键命令,输入命令后需要回车确认。
(2)通过鼠标左键单击工具栏按钮图标或菜单栏的下拉菜输入命令,不需要回车确认。
(3)在连续操作同一个命令的情况下,通过“回车”确认重新执行同一个命令。
(1)放弃命令“U”或热键“Ctrl+Z”,恢复命令“Redo”或热键“Ctrl+Y”,按Esc键退出命令状态。
5、建筑工程作图原则:
(1)按制图步骤绘图:打开软件→设置绘图环境→设置单位→设置图幅并显示全图→设置图层→在模型空间绘图→在布局空间标注出图。
(2)作图比例:始终以1:1比例绘图,会图中不允许有误差,必须合理使用捕捉连接图线。
(3)为不同类型的图元对象设置不同的图层及颜色。图层名相对固定,每个图层要根据规范设置相应的颜色、线型、线宽,绘图时要明确将当前图层,所有图线要归并到正确的图层中。
(4)作图时注意命令提示行及光标状态,根据提示决定下一步操作,提高作图效率减少误操作。
6、世界坐标系:
(1)绝对坐标:是以绘图窗口右下角坐标原点(0,0)为参照点的坐标系,常用于测量、规划及道桥等工程制图。表达样式:直角坐标(X,Y)、极坐标(D<A)。
(2)相对坐标:是以前一个坐标点为参照原点(@0,0)的坐标系,常用于建筑、结构、设备、装饰及园林等工程制图。表达样式:直角坐标(@X,Y)、极坐标(@D<A)。
(3)直角坐标系“+、-”号表示方向,负值表示反方向。极坐标系逆时钟为正“+”,顺时钟为负“-”。
7、点的输入操作:
(1)用鼠标左键直接在绘图窗口任意拾取点或目标捕捉方式输入一些特殊点。
(2)在命令窗口输入行直接输入点的相对及绝对坐标值,输入坐标值后必须回车确认。
(3)在鼠标光标指定的方向上通过给定距离值确定点,正交方式下在可水平和垂直方向输入长度值。
(4)在“对象捕捉”打开的情况下,通过对象追踪和极轴追踪辅助输入点。
第二章 基本绘图命令
1、直线:
执行Line命令,也可键入热键“L”,步骤:起点→端点。参数:(C)
闭合、(U)放弃。 任意点
实例操作:(1)输入Line命令,用相对坐标绘制长方形(500×300);(2)
另用正交方式(只给距离)再绘一次。
2、构造线:
执行Xline命令,也可键入热键“XL”,步骤:起点→端点,参数:
水平(H)、垂直(V)、角度(A)、角平分线(B)、偏移(O)。
实例操作:(1)输入XL命令,分别选择参数H、V、B、A(45o)、O(-300)
绘制多条构造线。(2)另用正交方式再绘多条构造线。 @0,300 @500,0
3、射线:
执行Ray命令,步骤:起点→端点。 实例操作:(1)输入Ray命令绘制:起点(500,400),终点(@0,200)、
(@300,200)、(@200,0);(2)另用正交方式再绘多条射线。 500,400
4、圆弧:
执行Arc命令,也可键入热键“A”,步骤:起点→第二点→端点。参数:(C)起点→圆心→端点、(E)起点→端点→[C圆心、A圆心角、
D切线方向、R半径。
实例操作:(1)输入Arc命令,分别用命令提示窗口参数绘制圆弧。
(2)选择下拉菜单中Arc命令中的各种方式绘制圆弧
5、圆:
执行Circle命令,也可键入热键“C”,步骤:圆心→半径,参数:(3P)
三点、(2P)二点、(T)切线→切线→半径。
实例操作:(1)输入Circle命令,分别用命令提示窗口参数绘制圆;(2)选择
下拉菜单中Circle命令中的各种方式绘制圆。
6、圆环:
执行Donut命令,也可键入热键“DO”,步骤:内径→外径→中心点,
填充设置:Fill(开NO/关OFF),
实例操作:(1)输入Donut命令,随命令提示内径200→外径400→中心
点绘制圆环;(2)输入Donut命令,随命令提示内径0→外径
400→中心点绘制填充圆。
7、椭圆:
执行Ellipse命令,也可键入热键“EL”,步骤:起点→端点→次轴@600,0 起点 半径,参数:(A)椭圆弧[起点→端点→次轴半径→起点夹角→终点夹角]、
(C)中心点绘圆弧、(R)长短轴夹角。
实例操作:(1)输入EL命令,分别用命令提示窗口参数绘制椭圆及椭圆弧;(2)选择下拉菜单中Ellipse
命令中的各种方式绘制椭圆及椭圆弧。
8、矩形:
执行Rectangle命令,也可键入热键“REC”,步骤:第一角点→第二角
C=20 F=20 点,参数:(C)倒角、(E)标高、(F)圆角、(T)厚度、(W)宽度。
实例操作:输入REC命令,用相对坐标在命令提示窗口分别以参数(C)20、
(F)20、(T)40、(W)5绘制(400×200)的矩形,绘制完后把各
参数设置为0。 T=40 W=5
9、等边多边形:
执行Polygon命令,也可键入热键“POL”,步骤:边数→圆心
→外接圆半径,参数:(E)单边长、(I)外接圆、(C)内切圆。
实例操作:输入POL命令,用相对坐标在命令提示窗口分别以参数
(E)L=300、(I)R=300、(C)R=300方式绘图。
10、点:
①设置点样式:下拉菜单[格式]中[点样式]选择点样式设置点大小;
②执行Point命令,也可键入热键“PO”,绘制点;
③绘制点的意义:辅助、分段(定长、等分)
实例操作:(1)设置点样式:下拉菜单[格式]中[点样式]选择点样式、
设置点大小为屏幕的10%;(2)在下拉菜单[绘图]的[点]命令
中执行[定数等分]命令,将长度为1600的直线等分成6段。
(3)用[定距等分]将长度为1600的直线按500长度分段。
11、多段线(多义线):
执行Pline命令,也可键入热键“PL”,步骤:起点→端点,参数:(A)圆弧、
(C)闭合、(H)半宽度、(L)长度、(U)放弃、(W)宽度。
实例操作:(1)输入PL命令,起点→端点→(A)圆弧→圆弧→(D)变向→(L)
直线→(C)闭合;(2)输入PL命令(绘箭头),起点→(水平向右)
第二点→(W)100-0→(L)400。
12、样条曲线: 等分分段(6段)
定长分段(500) (2)
执行Spline命令,也可键入热键“SPL”,步骤:起点→列点→列点→
方向。参数:(C)闭合、(F)拟合公差。
实例操作:输入Spline命令,起点→第二点→第三点→第四点??(C)闭
合→调整形状。
13、多线(平行线):
执行Mline(Multiline)命令,也可键入热键“ML”,参数:(J)正对
“T上、Z无、B下”、(S)比例、(ST)样式、(C)闭合、(U)放弃。
实例操作:(1)新建多线样式:新建样式名(240W)→图元偏移(120,-120)
→封口(直线);(2)输入Ml命令;(3)设置(J)对正→(Z)无
→(S)比例1。
14、填充命令
执行BHatch命令,也可键入热键“H”,在填充对话框内设置:填充图案、角度
和比例、边界。填充比例显示效果与“公制”和“英制”单位有关相差25约倍。
实例操作:(1)240×500矩形中,选择“其它预定义”图案“SOLTD”填充图形;
(2)240×500矩形中,选择“其它预定义”图案“AR-CONC”(比例1)
填充图形。再选择图案“LINE”,角度45°,比例20,再次填充图形。
15、边界创建
执行Boundary命令,也可键入热键“BO”,在边界创建对话框内选
择拾取点→选择内部点→确定。
实例操作:在由5条直线构成的封闭区域,使用“边界”命令创建一个
封闭的5边形。
16、修订云线
执行Revcloud命令,也可以单击“绘图”菜单“修订云线”,在命令提示下,指定新的弧长最大值和最小值,或者按回车键,默认的弧长最小值和最大值为0.5
个单位,弧长的最大值不能超过最小值的三倍。
实例操作:单击“修订云线”命令,修改弧长参数“A”,设
置最小弧长:50、最大弧长:50,绘制图形。改
变圆弧方向使用参数“O”。
篇三:CAD三维实用建模教程---很好的资料~(图解)
CAD容易学,但三维很少有人懂,在这里分享下关于cad三维建模的技巧视频和大家分享一下 又想学的小盆友可以分享下
一、首先让我们学习cad实体建模的相关知识和命令: ext 闭合图形挤压命令 rev 闭合图形放样命令
3f绘制单面物体(可用于ls中植物贴图载体)(一)ext 闭合图形挤压命令 01
绘制三个矩形和圆,可用于比较ext命令后三种不同结果
02
切换到三维视图显示
03
这个是ext标准(默认90)挤压命令后生成的模型(圆柱和方体)
04
这个是ext挤压命令后,输入正角度后生成的模型(圆椎和棱锥)
05 这个是ext挤压命令后,输入负角度后生成的模型(倒圆椎反棱锥)
06三种不同角度挤压的结果比较
07 下面介绍通过路径挤压(用这种方法可以放样出类似天花线条的复杂模型)
08注意ext命令后,空格后,按提示输入p后,空格后点取挤压或放样的路径即可
09挤压后的简单渲染
(二)rev 闭合图形放样命令
10绘制剖面图形和一条放样轴线(该轴线距离剖面图形的大小,直接影响放样后模型的大小和形状),该轴线可以任意角度绘制,这样生成的模型结果都不一样,本图只以一条竖轴线作为参考。
11 方便观看,切换到轴侧图显示
《cad3d建筑制图教程》出自:创业找项目链接地址:http://m.gjknj.com/duwu/10179.html 转载请保留,谢谢!
- 上一篇:建筑cad制图教程1
- 下一篇:公共政策分析报告